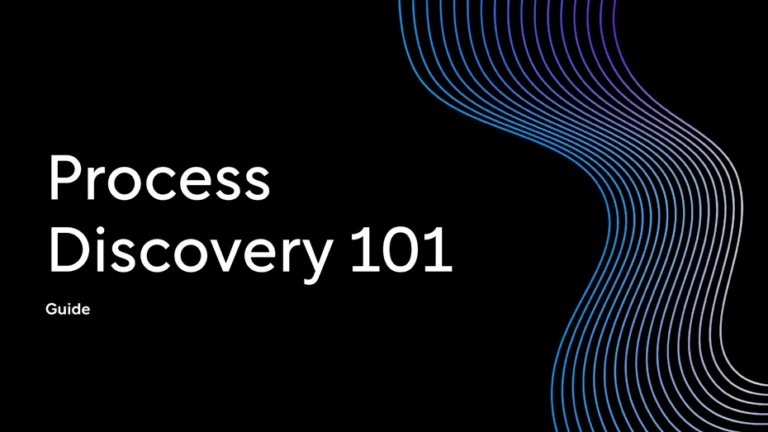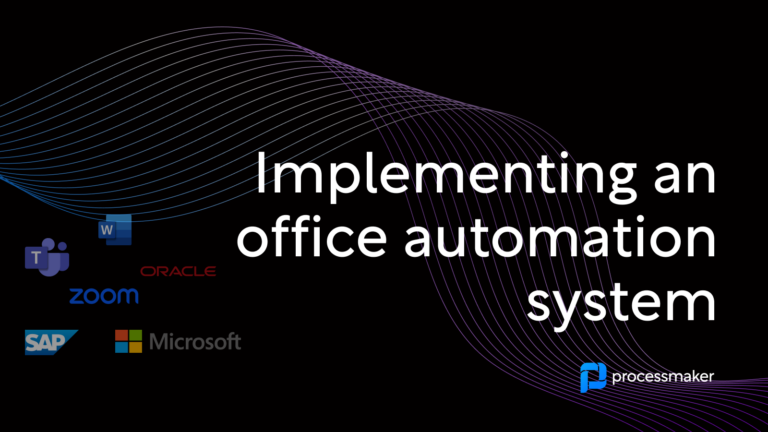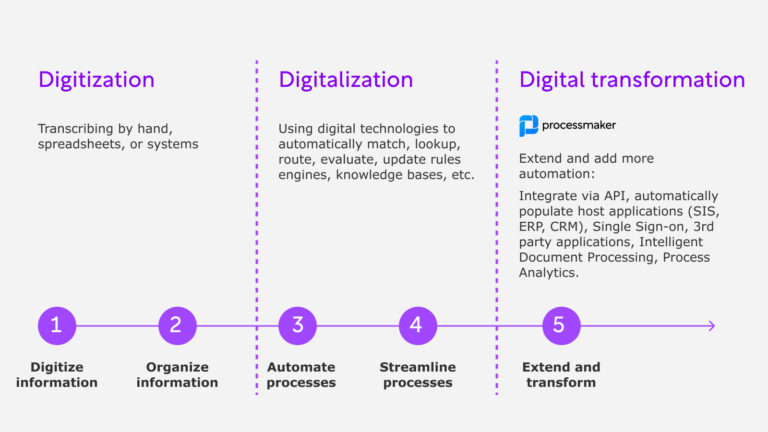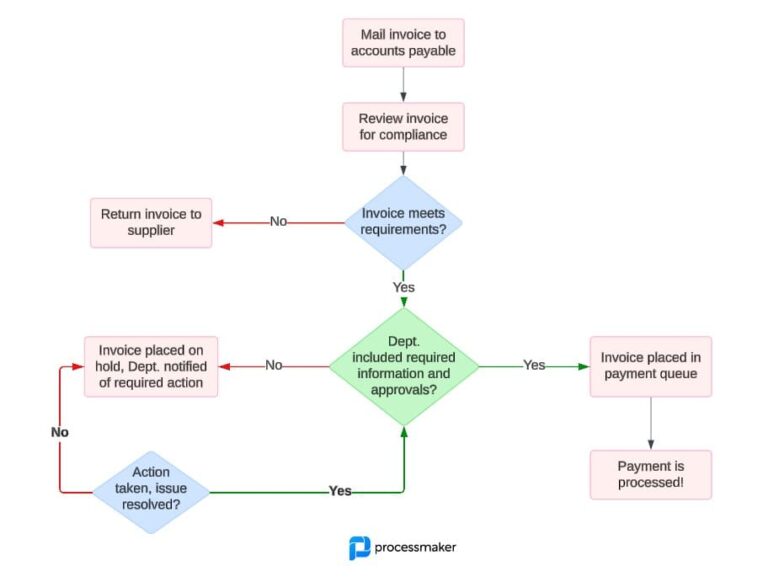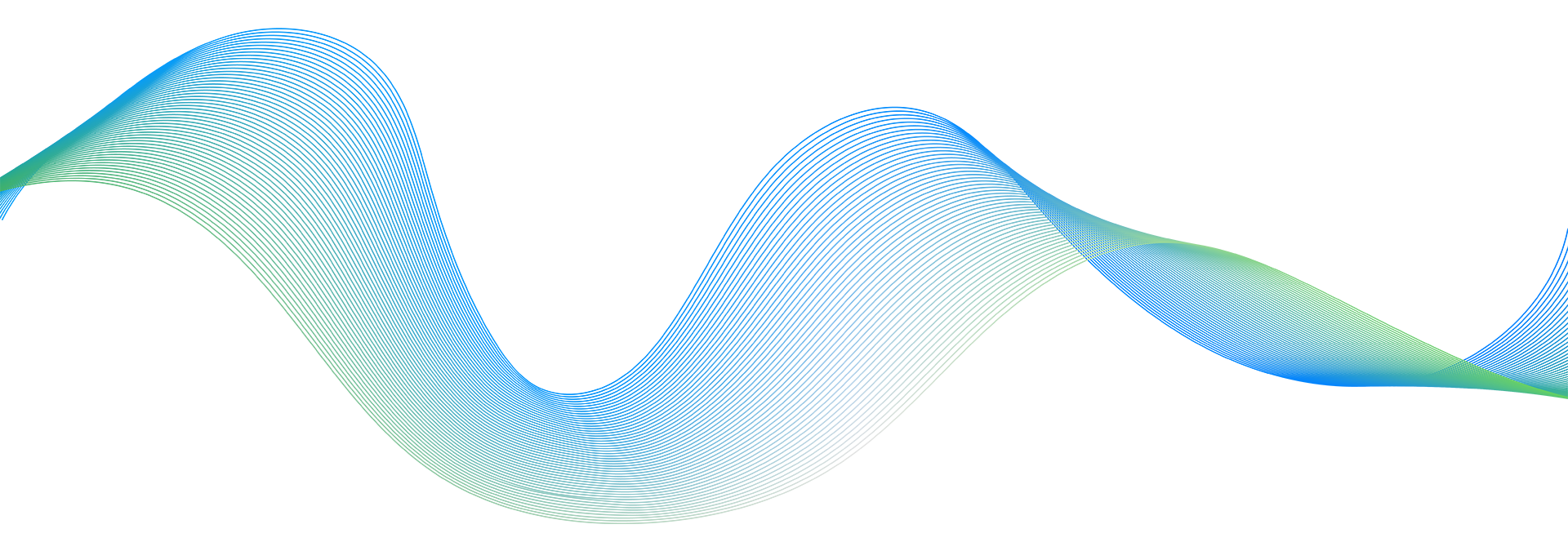Signing up and Starting Your First Workflow Engine
Once you’ve filled out your details, you’ll receive an email that has a link to verify your account. Once verified, you can create your first workflow engine.
About Workflow Engines
Creating Your First Workflow
For our example, we will be creating a simple workflow, also known as a process, that will send an email. If we were to visualize this workflow, it would look like the following:
If you are familiar with business processes, the above diagram will look familiar. It’s a BPMN diagram that visually represents what we want to do. ProcessMaker.IO is a BPMN compliant workflow engine. If you are familiar with BPMN, you’ll feel comfortable using the engine. If you are not familiar with BPMN, don’t worry, it’s not necessary knowledge. We’ll walk through the concepts.
When creating a workflow in ProcessMaker.IO, you have a choice on how to do so. If you are familiar with BPMN diagramming tools, you can create a BPMN diagram and import it into the engine. We’ll show an example of this in a later tutorial. You can also create a process programatically, which is what we’ll do in this example. ProcessMaker.IO has SDKs available in many languages. For this example, we’ll use the ProcessMaker.IO PHP SDK.
First, we want to initialize our SDK client. To do this, you’ll need your engine’s API endpoint and your first user’s API access token. These can be found in your dashboard.
Be sure to download the code from our GitHub repository. We’ll use this as a starting ground. You’ll want to run PHP’s composer install command to install the SDK. Once done, create a .env file at the root of your code directory. This will contain your API endpoint, access token and other configuration options.
PMIO_ENDPOINT=https://fds23zz.api.processmaker.io/api/v1 PMIO_ACCESS_TOKEN=eyJ0eXAiOiJKV1QiLCJhbGciOiJSUzI1NiIsImp0aSI6IjkwMTBmZGI5YWMxYTZiNGI2ZGMyZjNiODZmZDg5OTJhYWRlODI0MGU5MWI3NWRkNDhjNTA4MzRlYjQzZjUzNmFjMDkxNTg4MDY5MDZiM2MxIn0.eyJhdWQiOiIxIiwianRpIjoiOTAxMGZkYjlhYzFhNmI0YjZkYzJmM2I4NmZkODk5MmFhZGU4MjQwZTkxYjc1ZGQ0OGM1MDgzNGViNDNmNTM2YWMwOTE1ODgwNjkwNmIzYzEiLCJpYXQiOjE1MDY1NDM5MTMsIm5iZiI6MTUwNjU0MzkxMywiZXhwIjoxNTM4MDc5OTEzLCJzdWIiOiIxIiwic2NvcGVzIjpbXX0.PTFaPvddgKqB51trFAV2Ka_8W2npZ9jbc2uGAoYdFKfMNNvvNl07DWTDXxK90B0OwLAA08husWmfkVomWlm6W44hXuJEa8zG3SfRGwpzPQiA4NZ706YkbWqjLfY5QH41MwpJlkgKeQv6Q6nvZluyXrzQlvZVkSfSb9GvNe4h6arLLn1KQp3xQnnK-Jk8Q109uEnhmkOs4mfUKj5rd0E_DKJUTc-CmXoJZ8zsvuDv-irv7PtQlpQRmVdlOJD2mTO2NNwQpLjdl4d3D4a7zKpMcrkeLmqz_Cums4uk5069Ju2TRmAbyGfWUgL7aTg-o80xWPnwY9AY7xC__mZvW1ydlpLKX18-bIpj_5acCyqQmnA921KAoO99YV3rT19I_VKF9dglzMOPWrcLzb44qK4ONXjx8Za3zyFJZpBa_SrCkhYiOhY1GNNk5EpqqMCAT_D8nCnrR7fmLrXtFJsP9yPDYwMZxYuppCH6rcqLIeB0VlmEiNTJu_1RlYgcmG02boSNPXHmzrEd9eJKRksSWVfkE90quuDMNoEFYaL1A_yU0yn2iW0T--lh_kPOGEth2WrShoYEZ667FSrSmsRYoLe8BiqGbiSquYrtDhHYhcidOeWyZLtUDMnVNi00v3i3hrIp7KIvIM9zAQxzk3OwAxXFrKV6Ut3-cqyvpMhWo9NPyZI # Set to true if you want to log every HTTP api call [email protected] PMIO_DEBUG=false PMIO_DEBUG_FILE=debug.log
Initializing the PHP SDK
We want to first initialize our API Client with our credentials. In our code examples, the file is bootstrap.php file. This file is included in all examples. Let’s see how the client gets initialized.
// Create our API configuration object and pass in it's configuration
$config = new Configuration();
$config->setHost(getenv('PMIO_ENDPOINT'));
$config->setAccessToken(getenv('PMIO_ACCESS_TOKEN'));
$config->setDebug(getenv('PMIO_DEBUG'));
$config->setDebugFile(__DIR__ . '/' . getenv('PMIO_DEBUG_FILE'));
// Initialize our API client which will be referenced by client scripts
$pmio = new Client(new ApiClient($config));
Creating the Process Object
The process object is what stores the definition of our workflow. It will contain the mapping of events, to tasks and how each element flows to the next. Don’t worry about those terms, we’ll cover them soon. In the introduction/create.php file, we start by creating the process object via our API.
$response = $pmio->addProcess(new ProcessCreateItem([
'data' => new Process([
'attributes' => new ProcessAttributes([
'name' => 'Introduction Process'
])
])
]));
// Get the underlying data object that really represents our process
$process = $response->getData();
Creating the Start and End Events
In the workflow world, events describe what happens in your workflow at various times. For our simple case, we are using a Start Event and an End Event. A Start Event is what begins the execution of our process. Our Start Event triggers when a customer submits the contact form. The End Event signals that our workflow is complete. The goal of the workflow is to get from the Start Event to the End Event. In the file, introduction/create.php, you’ll see how we create them.
$response = $pmio->addEvent($process->getId(), new EventCreateItem([
'data' => new Event([
'attributes' => new EventAttributes([
'name' => 'Start',
'type' => 'START',
'definition' => EventAttributes::DEFINITION_MESSAGE
])
])
]));
$startEvent = $response->getData();
$response = $pmio->addEvent($process->getId(), new EventCreateItem([
'data' => new Event([
'attributes' => new EventAttributes([
'name' => 'End',
'type' => 'END',
'definition' => EventAttributes::DEFINITION_NONE
])
])
]));
$endEvent = $response->getData();
Creating the Task to Send an Email
In our workflow, we want to send an email when the customer submits the contact form. To do so, we need to use a Service Task. A task represents something actionable in a workflow and who should it involve. A Service Task runs in the background and does not need human intervention. This is exactly what we want for having our workflow send an email.
$response = $pmio->addTask($process->getId(), new TaskCreateItem([
'data' => new Task([
'attributes' => new TaskAttributes([
'name' => 'Send Contact Form Email',
'type' => 'SERVICE-TASK'
])
])
]));
$serviceTask = $response->getData();
We have to tell our ServiceTask it’s implementation details. We’ll use one of ProcessMaker.IO’s connectors to provide the ability to send mail. ProcessMaker.IO has many connectors which allows interactions with 3rd party services. Connectors for Slack, Mailchimp and Google Apps and more are available.
Let’s first create our email template so we can tell our connector to use it.
$template = <<
Name: {name}
Email: {email}
Subject: {subject}
Message: {message}
EOM;
$pmio->addTaskConnector($process->getId(), $serviceTask->getId(), new TaskConnectorCreateItem([
'data' => new TaskConnector([
'attributes' => new TaskConnectorAttributes([
'connector_class' => 'SendMailConnector',
'input_parameters' => [
'to' => getenv('TARGET_EMAIL_ADDRESS'),
'name' => 'Introduction Form Submission',
'subj' => 'Contact Form Submission from {name}',
'body' => $template
]
])
])
]));
Be sure that you modified the TARGET_EMAIL_ADDRESS in your .env file. You can see it referenced in the code example.
Wiring It All Together with Flows
Now that we have our events and tasks, we need to define the path from the Start Event to the End Event. Flows define these paths. A Flow must have a source and target. For example, our first flow starts from our Start Event and ends with the ServiceTask. Another Flow moves from the ServiceTask to our End Event. Let’s create them now.
$pmio->addFlow($process->getId(), new FlowCreateItem([
'data' => new Flow([
'attributes' => new FlowAttributes([
'name' => 'Start to Service Task',
'from_object_id' => $startEvent->getId(),
'from_object_type' => $startEvent->getType(),
'to_object_id' => $serviceTask->getId(),
'to_object_type' => $serviceTask->getType()
])
])
]));
$pmio->addFlow($process->getId(), new FlowCreateItem([
'data' => new Flow([
'attributes' => new FlowAttributes([
'name' => 'Service Task to End',
'from_object_id' => $serviceTask->getId(),
'from_object_type' => $serviceTask->getType(),
'to_object_id' => $endEvent->getId(),
'to_object_type' => $endEvent->getType()
])
])
]));
Keeping our Process ID and Start Event ID for Future Use
Once we have defined our Process, we need to know the ID of the Process and the Start Event. We will use these values when calling our API with our HTML Form data.
print("Process ID: " . $process->getId() . "n");
print("Start Event ID: " . $startEvent->getId() . "n");
Executing Your Create Script
When executing your script, you’ll get your final Process ID and Start Event ID
$ php ./introduction/create.php Process ID: b78fc897-91f8-4f38-b8e3-7d60267d9b67 Start Event ID: 271bf2f1-47bb-4616-9edb-3892b5696710
Preparing the HTML Form
Notice the URL contains both the Process ID and the Start Event ID. The webhook endpoint allows us to send an HTTP POST with form data. This form data represents the data model when the workflow executes.
For our example, we’re using jQuery to submit the form to our webhook. We use an AJAX call. If the call is successful, we show a nice message to the user and our workflow kicks off.
$('#contact-form').on('submit', function(e) {
$.ajax({
url: pmio_webook,
type: 'POST',
data: {
name: $('#contactInputName').val(),
email: $('#contactInputEmail').val(),
subject: $('#contactInputSubject').val(),
message: $('#contactInputMessage').val()
}
})
// Our promise handler on success
.done(function() {
$('#contact-form button, #contact-form p.alert-danger').remove();
$('#contact-form p.alert-success').removeClass('hide');
})
// And our promise handler on failure
.fail(function(xhr, status, err) {
$('#contact-form p.alert-danger').removeClass('hide');
});
return false;
});
Submitting the Form
If you load the HTML file in your browser, you’ll be able to submit the form and see a success message. Behind the scenes, it called our workflow’s start event webhook. It’s alive!
The Workflow Instance Lifecycle
- The Token started at the Start Event Webhook, populating the Data Model.
- The Token flowed to the ServiceTask, executing the SendMailConnector
- The Token flowed from the Service Task to the End Event, signaling the completion of the workflow.